- Fluke USB Devices Driver Download For Windows 10
- Fluke Usb Devices Driver Download For Windows 10 Pro
- Fluke Usb Devices Driver Download For Windows 10 Windows 7
- Fluke Usb Devices Driver Download For Windows 10 Offline
- Fluke Usb Devices Driver Download For Windows 10 64-bit
Download Fluke 1735 Three-Phase Power Logger Firmware 1.10.5370 (Firmware). Fluke 1735 V1.10 Release notes - Show +/- Energy in POM measure, show totalized Energy also. Bug fix for 6kA iFlex set, Powerlog (previously showed only 50% amps readings). Select Update Driver. If Windows doesn't find a new driver, you can try looking for one on the device manufacturer's website and follow their instructions. Reinstall the device driver. In the search box on the taskbar, enter device manager, then select Device Manager. Right-click (or press and hold) the name of the device, and select Uninstall.
- 2Drivers
- 6FAQ
- 7Building from source
Windows installers
We provide nightly Windows installers for sigrok-cli and PulseView (require Windows XP or higher). Please test and report any issues you encounter.
Downloads:
- pulseview-NIGHTLY-32bit-static-release-installer.exe (debug build)
- pulseview-NIGHTLY-64bit-static-release-installer.exe (debug build)
- sigrok-cli-NIGHTLY-32bit-static-release-installer.exe (debug build)
- sigrok-cli-NIGHTLY-64bit-static-release-installer.exe (debug build)
Drivers

In order to use libsigrok (via a sigrok frontend) on Windows, you need to install the proper driver for the respective device.
COM/serial/RS232 driver
If your device is connected through a (virtual) COM port, libsigrok generally doesn't need a special driver. Please install the driver as provided by the manufacturer. If you are unsure, you can check if your device appears at the 'Ports (COM&LPT)' section of the Windows Device Manager.
Exception: If the libsigrok driver uses the chip, for example an FTDI chip, in a special mode (i.e., not as a plain COM port), the Zadig steps outlined below will be required. One example for that is the 'ftdi-la' libsigrok driver.

Device specific USB driver
The device specific USB driver shipped with the vendor software is not going to work in almost all cases. You will need to install the WinUSB driver.
For installing the WinUSB driver you can use the Zadig executable. There are two versions, one for Windows XP (zadig_xp.exe), and another one for all other (Vista or higher) supported Windows versions (zadig.exe). Both 32 and 64 bit Windows versions are supported.The sigrok-cli and PulseView installers ship with both Zadig executable files for convenience and they're available from the Windows 'Start' menu (the Zadig *.exe files themselves are located in the installation directory of the respective application).
If you already installed the vendor driver previously, you need to run Zadig and switch to the WinUSB driver (see above). There's no need to uninstall or deactivate the vendor driver manually, Zadig will handle all of this.
Note: For some devices (such as the Hantek 6022BE, for example) you might have to assign the WinUSB driver via Zadig twice: the first time for the initial USB VID/PID the device has when attaching it via USB, and a second time after the firmware has been uploaded to the device and the device has 'renumerated' with a different VID/PID pair.
See also the Zadig wiki page for more information.
Firmware
The Windows installers ship with all firmware files that are either open-source or where we have permission from the vendor to distribute them. Some devices will need other firmware which we cannot redistribute though. See the wiki page for the respective device on how you can extract those firmware files from the vendor's software.
You'll need to copy the extracted files into one of the directories where libsigrok will search for firmware files. The list of those directories can be found in PulseView's 'Settings->About' dialog in the 'Firmware search paths' section, or in the sigrok-cli '-l 5' log output.
Example paths on 64bit PulseView on 64bit Windows 10 (might vary on other systems):
- C:UsersxxxxAppDataLocalsigrok-firmware (where xxxx is your username)
- C:ProgramDatasigrok-firmware
- C:UsersPublicDocumentssigrok-firmware
- C:Program Files (x86)sigrokPulseViewsharesigrok-firmware
Example files
The Windows installers ship with example dump files (from our sigrok-dumps repository), which are located in the examples subdirectory of the install directory of sigrok-cli and PulseView.
These files can be used to conveniently test various frontend features and protocol decoders, and so on.
Limitations and TODOs
See the list of currently known Windows issues in Bugzilla.
FAQ
I cannot start sigrok-cli or PulseView: error Oxc0150002
This happens if you don't have the
- Microsoft Visual C++ 2010 Redistributable Package (x86) or
installed. Usually this is already installed on most machines since various other software packages also need this. If you didn't yet install it (or no other software package automatically installed it for you) you will see the Oxc0150002 error and sigrok-cli and/or PulseView will not start.
The root cause for this is that the above download will install the otherwise missing file msvcr100.dll (and possibly others) which is required for running sigrok frontends. The requirement is imposed by python34.dll to be more specific, which we use/need for running protocol decoders.
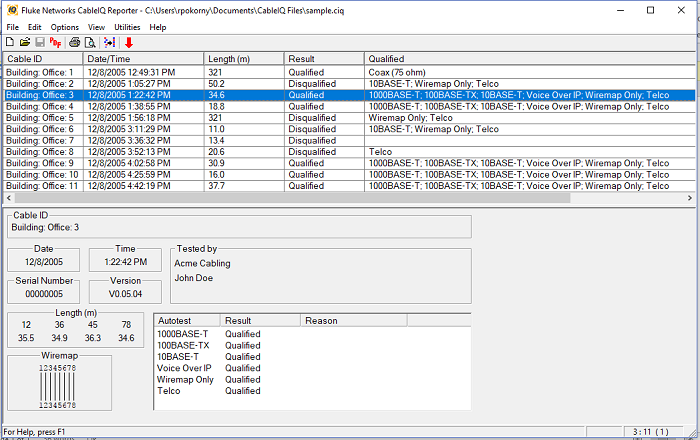
Please download the respective Microsoft Visual C++ 2010 Redistributable Package and install it, that should fix the issue and allow you to start sigrok-cli and/or PulseView.
My device is not found or usable (USB/driver/firmware/hardware issues)
If a libsigrok frontend such as sigrok-cli or PulseView doesn't seem to find your device, that could have multiple reasons:
- You need to place the proper firmware and/or FPGA bitstream file(s) for your device (if any) into the respective directory where the frontend expects them. See above for details.
- You need to install the correct vendor driver and/or use Zadig to assign the WinUSB driver to your device. See above for details.
- Be careful into which USB port you plug the device. Windows assigns drivers to USB devices based on their serial number, and as a fallback (if the device doesn't have a USB serial number) it assigns drivers per USB port. That means (for example) that if you assigned the WinUSB driver using Zadig while your device was attached to a certain physical USB port, that assignment will not be available when you plug the same device into another USB port! You'll have to do the WinUSB driver assignment again (using Zadig) for that new USB port!
- For some devices (e.g. FX2-based ones) you might have to assign the WinUSB driver via Zadig twice: the first time for the initial USB VID/PID the device has when attaching it via USB, and a second time after the firmware has been uploaded to the device and the device has 'renumerated' with a different VID/PID pair (run PulseView or sigrok-cli --scan to upload the firmware). Because of the different VID/PID pair, Windows will be unable to tell that it's actually the same USB device and only assign WinUSB to the device it saw first.
- If you use certain inexpensive FX2-based logic analyzers, please do not use the USB cable that they shipped with. Those USB cables seem to be of a consistently very bad quality and cause all kinds of strange issues. Use another USB cable of which you are sure that it is working well.
(FX2 based) logic analyzer terminates acquisition before the specified limit.
Got trouble getting captures with an FX2 based logic analyzer at higher samplerates. Acquisition terminates before the specified amount of samples or time. Logs contain a message that the device '... only sent [a smaller amount of data]'.
That's a known constraint of the ubiquitous FX2 chips which are found in many cheap and thus rather popular logic analyzers (and also in some oscilloscopes). The high rates of 24MSa/s for up to 8 logic channels, or 12MSa/s for up to 16 channels, are near the theoretical bandwidth limit of the USB 2.0 connection when communication overhead gets considered. In addition the FX2 chip only has little memory for to-get-transmitted data (covering the fraction of a millisecond). That's why successful communication heavily depends on the PC's capability to process the data which the FX2 chip provides. The slightest hiccup causes a FIFO overflow in the FX2. Lost data cannot get recovered, and it's uncertain which period of acquisition time was affected. So the only remaining option is to terminate the acquisition.
Things to check:
- Sample data at lower rates when possible.
- Pick proper cables, those shipped with the cheap devices often are not up to their task.
- Make sure USB bandwidth for the logic analyzer is not shared with other devices. Ideally put the logic analyzer on a separate port so that nothing else occupies that bus. Avoid USB hubs in that acquisition setup.
- Disable features which could stall the acquisition. Separate the phase of data acquisition from the phase of processing that data.
- Reduce the PC's workload during the time of acquisition (if it causes the communication to stall ocassionally).
- Past reports suggest that some operating systems are said to suffer more often from that issue than others.
How do I see debug output from PulseView on Windows?
Because of the division between console and graphical subsystems in Windows, debugging output is not directly visible in console like it would be on Linux.Instead, in normal Windows builds, debugging output can be seen in PulseView settings window 'Logging' tab.
The default log level is 2 (errors only). To capture full debug output, PulseView can be started with option `-l 5`, which is done by the `PulseView (debug)` shortcut created by the installer.
However, if the whole PulseView application crashes, the debug log in settings window disappears also. For these cases you should download the debug build from above. It will open a separate console window that will show log messages.
Building from source
Note: This should generally not be necessary for users, please just use the provided nightly installers (see above).
Get the sigrok-util git repository, which contains instructions as well as scripts to help in the below steps.
Cross-compile using MXE
If you really want to build from source, we recommend you use the sigrok-cross-mingw script from the sigrok-util repository (that uses MXE) to cross-compile the Windows binaries on a Linux system.
Native builds are generally not supported by us! Yes, they can work in theory (see below), but it means a lot of hassle compared to a cross-compile using the above script, and native builds are not really well-tested by us.
Native build using MSYS2
If you do want to build the sigrok subprojects natively on a Windows system (instead of using the cross-compile method, see above) we recommend you use MSYS2. More information is available on the MSYS2 introduction and the MSYS2 installation pages.
Please read our README for details on how to set up MSYS2 in general, how to install the sigrok dependencies, and so on.
Then, use our sigrok-native-msys2 script to build all required software components.
Status:
- This is still work in progress, not all parts are fully working, tested, or supported yet. Patches welcome!
- Working: libusb (special branch), libserialport, libsigrok, libsigrokcxx, libsigrokdecode, sigrok-firmware, sigrok-firmware-fx2lafw.
- NOT yet working: libsigrok Python/Ruby/Java bindings, sigrok-cli, sigrok-cli NSIS installer, PulseView, PulseView NSIS installer.
- Currently, the main missing parts in MSYS2 are static builds for libzip and Python. Once those are available, we should be able to build all sigrok subprojects natively via MSYS2.
Native build using the old MinGW+MSYS
Not supported by us. Please use one of the methods described above.
Native build using Cygwin
Fluke USB Devices Driver Download For Windows 10
Not supported by us. Please use one of the methods described above.
Native build using Borland/Embarcadero C++ Builder
Not supported by us. Please use one of the methods described above.
Native build using Microsoft Visual Studio
Not supported by us. Please use one of the methods described above.
Before you begin
Fluke Usb Devices Driver Download For Windows 10 Pro
Driver updates for Windows 10, along with many devices, such as network adapters, monitors, printers, and video cards, are automatically downloaded and installed through Windows Update. You probably already have the most recent drivers, but if you'd like to manually update or reinstall a driver, here's how:
Update the device driver
In the search box on the taskbar, enter device manager, then select Device Manager.
Select a category to see names of devices, then right-click (or press and hold) the one you’d like to update.
Select Search automatically for updated driver software.
Select Update Driver.
If Windows doesn't find a new driver, you can try looking for one on the device manufacturer's website and follow their instructions.
Fluke Usb Devices Driver Download For Windows 10 Windows 7
Reinstall the device driver
Fluke Usb Devices Driver Download For Windows 10 Offline
In the search box on the taskbar, enter device manager, then select Device Manager.
Right-click (or press and hold) the name of the device, and select Uninstall.
Restart your PC.
Windows will attempt to reinstall the driver.
More help
Fluke Usb Devices Driver Download For Windows 10 64-bit
If you can't see the desktop and instead see a blue, black, or blank screen, see Troubleshoot blue screen errors or Troubleshoot black or blank screen errors.
