A client is not displaying the image from the host PC, but the image of the client's operating system. | Check the network connection. Make sure that the network configuration of the host PC and the client are correct. Check the CP-Link 3 configuration (see also the Client Configuration section). | |
The host PC cannot connect to a client even though the client is reachable using the Ping command. | Faulty firewall setting on the client. For CE based clients: Wrong directory used for installation. | Check the firewall settings of the client (see also the Firewall Configuration section). For CE based clients: Always install CP-Link 3 into the directory suggested by the installation wizard (see also the Installation - Client section). |
A network adapter in the client is being used both for the CP-Link 3 connection and for real-time Ethernet. It is not possible to transmit the “Virtual Graphics” data via UDP (see also the Comments section). | Change the client's “Virtual Graphics” data transfer protocol over to TCP (see also the Client Configuration section). | |
Exceptionally slow graphics performance of a client. | The color depth of the client's display does not match the corresponding host display color depth. | Adjust the color depth of the client's display to match the color depth of the corresponding host display (see also the Installation - Client section). |
The image displayed at a client is faulty; some parts of the screen are not updated, or are updated only after a delay. | The network has a poor connection quality, while the “Virtual Graphics” data is being transmitted via UDP. | Change the client's “Virtual Graphics” data transfer protocol over to TCP (see also the Client Configuration section). |
Connection dropouts are occurring; a client sometimes shows the image from the host PC, sometimes the image of the client's operating system. | A network adapter of the host PC is being used for the CP-Link 3 connection at the same time the adapter is configured as a TwinCAT RT Ethernet adapter (see also the Comments section). | Please use TwinCAT 2.11, Build 1552 or newer, beginning with this version this issue is fixed. Alternative: The network adapter may not be configured as TwinCAT RT Ethernet Adapter. Install the standard Intel® network card driver. |
After touching the client touch screen a dialog opens with question 'Minimize client window?' | Virtual USB is not activated for this client. The touch screen is used as local device. | Activate virtual USB for this client. If needed add HID devices to the USB Device Blacklist in order to prevent user inputs from this client. (see also the Client Configuration section). |
On using an Elo touch screen via 'Virtual USB' the mouse moves, but does not follow the finger. The touch screen calibration fails. | Elo Touchscreen driver is not installed on the host PC or the driver is outdated. | Install a recent Elo Touchscreen driver on the host PC. Run the Elo alignment program on the host PC. |
Setting the HID Focus manually via ADS or using the function block FB_CPLink3_AcquireHidFocus does not work. | Verify the status of the CP-Link 3 Service. Maybe the CP-Link 3 Service needs to be registered or started (see also CP-Link 3 Service section). | |
On using an USB Bus Coupler, the Coupler's outputs drop out or the Bus Coupler does not behave like expected. | Faulty configuration or faulty use of the USB Bus Coupler. Multiple Bus Couplers have identical device numbers. The cycle time for data exchange with the Bus Coupler is too short. | Check the configuration for the use of USB Bus Couplers (see also Using the USB Bus Coupler). Ensure that different device numbers are assigned to all Bus Couplers (see also Device Number of USB Bus Coupler). Use the recommended cycle time for data exchange with the Bus Coupler (see also Cycle time for data exchange). |
The MissedCnt variable of an USB Bus Coupler is incrementing. | The cycle time for data exchange with the Bus Coupler is too short. Faulty configuration of the RT Ethernet when accessing the Bus Coupler via RT Ethernet. | Use the recommended cycle time for data exchange with the Bus Coupler (see also Cycle time for data exchange). Check the RT Ethernet configuration when accessing the Bus Coupler via RT Ethernet (see also 'Virtual USB Interface (Remote)' via RT Ethernet, or Access via network variables (RT Ethernet), or ADS access via RT Ethernet) |
A client's (running Windows XP) USB devices cannot be used if the PC has been started in 'Safe Mode'. | The operating system prevents loading particular CP-Link 3 drivers, because these drivers use network components of the operating system that are not available in 'Safe Mode'. The successful loading of these drivers is a requirement for the operating system to load the USB-Hub driver. Therefore, the USB-Hub driver is not loaded which leads to the client's USB devices to be unusable. | Start the operating system in 'Safe Mode with Networking'. |
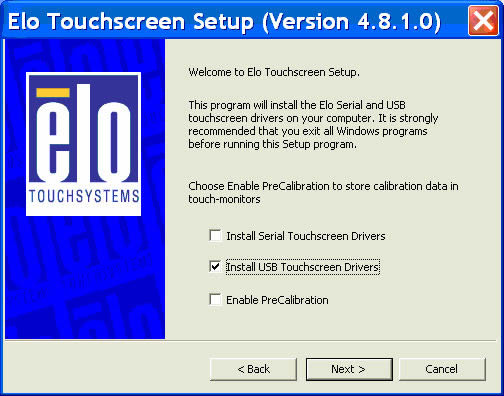
Elo Touch Screen Monitor Drivers
This Driver License Agreement ('Agreement') is a legal agreement between you ('You', either as an OEM, or other company, or as an End User) and Elo Touch Solutions, Inc. (hereinafter referred to as 'ELO'), for the proprietary software portion of ELO touchscreen (s) and controller (s) or touchmonitor (s), which includes the accompanying computer software, printed materials and any 'online' or electronic. Device driver and configuration tool for WINPOS customer display (VFD) for Windows XP, POSReady 2009, Windows Vista, and Windows 7. Support 2 x 20 vacuum fluorescent displays on all B-Series, C-Series, and D-Series touchcomputers. Vfdandroiddriver.zip: 1.87 MB: Device driver and demo application for customer display (VFD) for Android. Userinterface.touchscreen.driver Reboot the device or click Main menu Accessories Touchscreen Calibration to use the IGEL touchscreen calibration tool. This will call the proprietary ELO Multitouch calibration tool which is located at /etc/opt/elo-mt-usb/elova. . Detailed touch driver installation guides. Touch drivers for other operating systems IDS02 series monitors are HID compatible, but will require the Elo driver if Windows 8 or higher Charm bars are to be accessed. TouchPro and Infrared units are HID compatible and do not require an Elo touch driver. If an Elo touch driver has previously.
