We’ve been getting reports from a lot of players that they are now getting the annoying fatal DirectX error whenever they try to play COD Black Ops Cold War. In this guide, we’ll show you the reasons why this error happens and what are the best ways to fix it.
What are the reasons for DirectX error on Call Of Duty Black Ops Cold War?
- International trade - International trade - Arguments for and against interference: Developing nations in particular often lack the institutional machinery needed for effective imposition of income or corporation taxes (see income tax). The governments of such nations may then finance their activity by resorting to tariffs on imported goods, since such levies are relatively easy to administer.
- Last month, a few news outlets carried a story about Filipino farmers trampling a test plot of genetically engineered (GE) “Golden Rice.” The news triggered a swift avalanche of more stories and opinion pieces, with ample space devoted to Golden Rice proponents’ harsh accusation that skeptics and critics are holding back a desperately needed, promising technology and, in so doing, are.
DirectX is software protocol in Windows that allows a game to talk directly to a hardware component such as a video card. This “direct” communication is needed by developers so that games are optimized and runs smoothly on a Windows machine.
Running the automated driver check and update for your graphic drivers may not always work. After running the Nvidia and AMD driver updates, you may want to check your drivers through your Windows Device Manager. Right click on your Windows icon, click Search. Search for and open Device Manager.
Sometimes, gaming errors may occur because a computer does not have the right DirectX configuration or setup. If you are getting a DirectX error when playing Call Of Duty Black Ops Cold War, there are multiple factors that you need to consider.
Below is a list of possible reasons for your problem:
Game is running an older DirectX version.
If your PC is using DirectX 11 instead of DirectX 12, you may encounter performance or crashing issues for newer Call Of Duty games like Modern Warfare, Warzone, or Black Ops Cold War. The preferred DirecX version for Black Ops Cold War is DirecX 12 so be sure to use that.
Random game error.
Some players have reported that Black Ops Cold War game crashes randomly on them but then the DirectX error has since disappeared. Because modern games like this Black Ops Cold War are extremely complex, some computers may encounter bugs from time to time with it.
If you encountered a DirectX error previously, it’s possible that it may be nothing at all and may had been fixed by the latest update you installed.
Outdated graphics card drivers.
One of the common reasons for poor game performance, crashes, or DirectX issues on many games is old or outdated graphics card drivers. Unlike other drivers, your computer’s GPU require regular updates, especially if you plan on playing newly-released games.
If your graphics drivers are old, your PC may not work properly when a new game is running.
Corrupted game files.
Fatal errors like DirectX-related ones can sometimes be caused by bad game files. Like regular files, game files may be damaged due to several factors. If you can’t seem to get rid of your COD Black Ops Cold War DirectX error at this time, consider using the Battle.net Scan and Repair option to fix possible bad files.
If Scan and Repair won’t help in fixing your issue, you can also try the more drastic option of deleting and reinstalling the game.
Third party programs.
A small number of gamers may players may encounter DirectX errors because of third party application that runs together with the game. If you have other programs running while playing COD Black Ops Cold War, try using the process of elimination to know which of them is the cause of the DirectX error.
How to fix COD Black Ops Cold War DirectX error
If you keep getting a DirectX error in Call Of Duty: BOCW, these are the solutions that you must do:

Update the game.
Updating the game should be automatic, especially if play online, but if you haven’t installed any update for Black Ops Cold War lately, make sure that you manually check for updates before you do any troubleshooting.
Reboot your PC.
Another simple thing that you can do is to ensure that you refresh the system. To do that, just shut the PC down for 30 seconds. Afterwards, start it back up, run the game, and see if the issue returns.
Check COD Black Ops Cold War system requirements.
For those playing COD Black Ops Cold War on older machines, make sure that you verify if your PC can handle the game’s minimum system requirements. Below are the minimum system specs that you must have:
- OS: Windows 7 64-Bit (SP1) or Windows 10 64-Bit (1803 or later)
- CPU: Intel Core i5 2500k or AMD equivalent.
- Video: Nvidia GeForce GTX 670 2GB / GTX 1650 4GB or AMD Radeon HD 7950.
- RAM: 8GB RAM
- HDD: 45GB HD space
- Sound Card: DirectX Compatible
- Requires DirectX 12 compatible system
Bear in mind that this game is graphics heavy so be sure that your graphics card is capable of running it to avoid performance and DirectX issues. The suggested graphics cards are Nvidia GeForce GTX 670 2GB / GTX 1650 4GB or AMD Radeon HD 7950. If you are using a weaker video card, it can be the reason for your problem.
If you plan on playing this game in higher settings, you want to make sure that you meet the recommended system requirements.

- OS: Windows 10 64 Bit (latest Service Pack)
- CPU: Intel Core i7 4770k or AMD equivalent
- Video: Nvidia GeForce GTX 970 4GB / GTX 1660 Super 6GB or AMD Radeon R9 390 / AMD RX 580
- RAM: 16GB RAM
- HDD: 45GB HD space
- Sound Card: DirectX Compatible
- Requires DirectX 12 compatible system
Make sure that you’re using the Discrete GPU.
If your machine has two graphics cards, make sure that you are using the discrete GPU or dedicated graphics card and not the built-in, CPU-based video card.
If your laptop or PC is using the weaker built-in one, the game may not run or may perform badly.
Here’s an example of steps on what you need to do if you have an NVIDIA discrete GPU:
- Go to your desktop.
- Right click on a blank space on the desktop and select NVIDIA Control Panel.
- On the left pane, select Manage 3D Settings.
- Click on Program Settings tab.
- Click on Add button.
- Find FIFA 21 on the list of applications and click it.
- At the bottom, click on Add Selected Program.
Update GPU drivers.
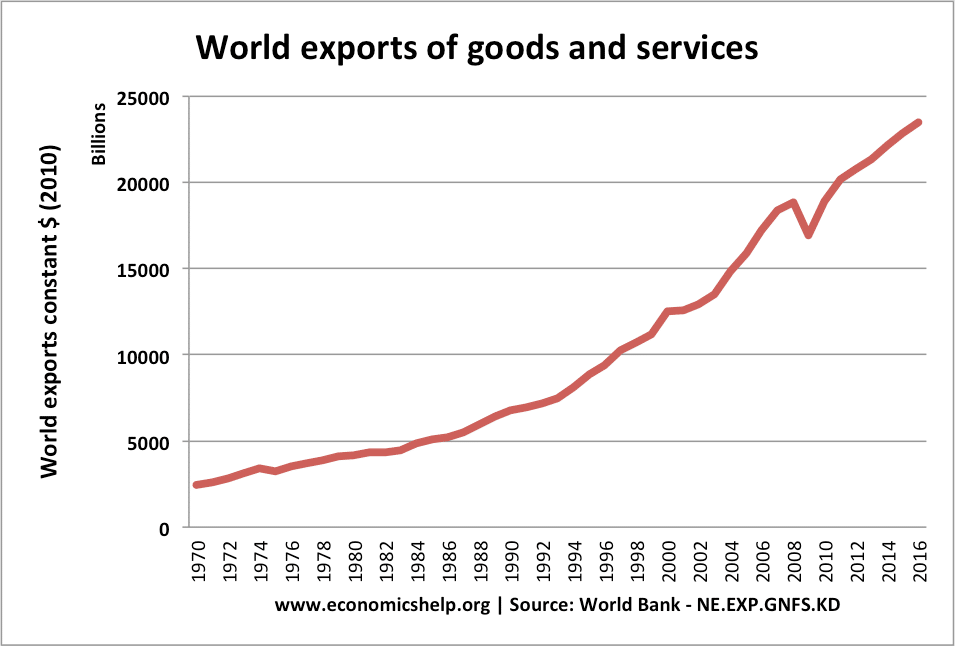
As stated previously above, keeping your GPU drivers updated is very important. Make sure that you manually check if there’s any drivers that you are yet to install right now.
Use any of these links to update your graphics card:
Use DirectX11.
COD Black Ops Cold War is designed to run with DirectX12 but some players say they were able to fix their DirectX error by using the older DirectX11.
If you haven’t tried this solution, follow these steps:
- Open the Battle.net (Blizzard application).
- Select the Call of Duty: BOCW game in the left panel (Below PARTNER GAMES).
- Click on OPTIONS (middle of the screen, COG/GEAR icon).
- Select Game Settings.
- Enable ADDITIONAL COMMAND LINE ARGUMENTS.
- In the box, enter -D3D11
- Click Done button at the bottom.
- Run the game again and see if the problem returns.
Use Battle.net Scan and Repair.
To fix possible corrupted game files, you can go back to Battle.net client again and use the Scan and Repair option. Here’s how:
- Open the Battle.net (Blizzard application).
- Select the Call of Duty: BOCW game in the left panel (Below PARTNER GAMES).
- Click on OPTIONS (middle of the screen, COG/GEAR icon).
- Click on Scan and Repair.
- Click on Begin Scan.
Reinstall the game.
If your Black Ops Cold War game still continues to show the DirectX error at this time, your final option is to delete the game from the system and do a fresh install.
Keep in mind that your game campaign progress may restart but the rest of your online achievements and other stuff will not be deleted. Once the game is reinstalled, simply log back in to your account.
Other interesting articles:
Visit our TheDroidGuy Youtube Channel for more troubleshooting videos and tutorials.
Official Discussion Group (Telegram): https://t.me/video2x

A Discord server is also available. Please note that most developers are only on Telegram. If you join the Discord server, the developers might not be able to see your questions and help you. It is mostly for user-user interactions and those who do not want to use Telegram.
Download Stable/Beta Builds (Windows)
Full: full package comes pre-configured with all dependencies likeFFmpegandwaifu2x-caffe.Light: ligt package comes with only Video2X binaries and a template configuration file. The user will either have to run the setup script or install and configure dependencies themselves.
Go to the Quick Start section for usages.
Download From Mirror
In case you’re unable to download the releases directly from GitHub, you can try downloading from the mirror site hosted by the author. Only releases will be updated in this directory, not nightly builds.
Download Nightly Builds (Windows)
You need to be logged into GitHub to be able to download GitHub Actions artifacts.
Nightly builds are built automatically every time a new commit is pushed to the master branch. The lates nightly build is always up-to-date with the latest version of the code, but is less stable and may contain bugs. Nightly builds are handled by GitHub’s integrated CI/CD tool, GitHub Actions.
To download the latest nightly build, go to the GitHub Actions tab, enter the last run of workflow “Video2X Nightly Build, and download the artifacts generated from the run.
Docker Image
Video2X Docker images are available on Docker Hub for easy and rapid Video2X deployment on Linux and macOS. If you already have Docker installed, then only one command is needed to start upscaling a video. For more information on how to use Video2X’s Docker image, please refer to the documentations.
Google Colab
You can use Video2X on Google Colab for free. Colab allows you too use a GPU on Google’s Servers (Tesla K80, T4, P4, P100). Please bare in mind that Colab can only be provided for free if all users know that they shouldn’t abuse it. A single free-tier tier session can last up to 12 hours. Please do not abuse the platform by creating sessions back-to-back and running upscaling 24/7. This might result in you getting banned.
Here is an example Notebook written by @Felixkruemel: Video2X_on_Colab.ipynb. This file can be used in combination of the following modified configuration file: @Felixkruemel’s Video2X configuration for Google Colab.
Introduction
Video2X is a video/GIF/image upscaling software based on Waifu2X, Anime4K, SRMD and RealSR written in Python 3. It upscales videos, GIFs and images, restoring details from low-resolution inputs. Video2X also accepts GIF input to video output and video input to GIF output.
Currently, Video2X supports the following drivers (implementations of algorithms).
- Waifu2X Caffe: Caffe implementation of waifu2x
- Waifu2X Converter CPP: CPP implementation of waifu2x based on OpenCL and OpenCV
- Waifu2X NCNN Vulkan: NCNN implementation of waifu2x based on Vulkan API
- SRMD NCNN Vulkan: NCNN implementation of SRMD based on Vulkan API
- RealSR NCNN Vulkan: NCNN implementation of RealSR based on Vulkan API
- Anime4KCPP: CPP implementation of Anime4K
Video Upscaling
Upscale Comparison Demonstration
You can watch the whole demo video on YouTube: https://youtu.be/mGEfasQl2Zo
Clip is from trailer of animated movie “千と千尋の神隠し”. Copyright belongs to “株式会社スタジオジブリ (STUDIO GHIBLI INC.)”. Will delete immediately if use of clip is in violation of copyright.
GIF Upscaling
This original input GIF is 160x120 in size. This image is downsized and accelerated to 20 FPS from its original image.
Catfru original 160x120 GIF image
Below is what it looks like after getting upscaled to 640x480 (4x) using Video2X.
Catfru 4x upscaled GIF
Image Upscaling
Image upscaling example
Original image from [email protected], edited by K4YT3X.
All Demo Videos
Below is a list of all the demo videos available.The list is sorted from new to old.
- Bad Apple!!
- YouTube: https://youtu.be/-RKLdCELgkQ
- Bilibili: https://www.bilibili.com/video/BV1s5411s7xV/
- The Pet Girl of Sakurasou 240P to 1080P 60FPS
- Original name: さくら荘のペットな彼女
- YouTube: https://youtu.be/M0vDI1HH2_Y
- Bilibili: https://www.bilibili.com/video/BV14k4y167KP/
- Spirited Away (360P to 4K)
- Original name: 千と千尋の神隠し
- YouTube: https://youtu.be/mGEfasQl2Zo
- Bilibili: https://www.bilibili.com/video/BV1V5411471i/
Screenshots
Video2X GUI
Video2X GUI Screenshot
Video2X CLI
Video2X CLI Screenshot
Sample Videos
If you can’t find a video clip to begin with, or if you want to see a before-after comparison, we have prepared some sample clips for you. The quick start guide down below will also be based on the name of the sample clips.
Sample Upscale Videos
Clip is from anime “さくら荘のペットな彼女”. Copyright belongs to “株式会社アニプレックス (Aniplex Inc.)”. Will delete immediately if use of clip is in violation of copyright.
Quick Start
Prerequisites
Before running Video2X, you’ll need to ensure you have installed the drivers’ external dependencies such as GPU drivers.
- waifu2x-caffe
- GPU mode: Nvidia graphics card driver
- cuDNN mode: Nvidia CUDA and cuDNN
- Other Drivers
- GPU driver if you want to use GPU for processing
Running Video2X (GUI)
The easiest way to run Video2X is to use the full build. Extract the full release zip file and you’ll get these files.
Video2X release files
Simply double click on video2x_gui.exe to launch the GUI.
Video2X GUI main tab
Then, drag the videos you wish to upscale into the window and select the appropriate output path.
Drag and drop file into Video2X GUI
Tweak the settings if you want to, then hit the start button at the bottom and the upscale will start. Now you’ll just have to wait for it to complete.
Video2X started processing input files
Drivers Do Not Argue - No Arguments Needed Graphic Design
Running Video2X (CLI)
Basic Upscale Example
This example command below uses waifu2x-caffe to enlarge the video sample-input.mp4 two double its original size.
Advanced Upscale Example
If you would like to tweak engine-specific settings, either specify the corresponding argument after --, or edit the corresponding field in the configuration file video2x.yaml. Command line arguments will overwrite default values in the config file.
This example below adds enables TTA for waifu2x-caffe.
To see a help page for driver-specific settings, use -d to select the driver and append -- --help as demonstrated below. This will print all driver-specific settings and descriptions.
Running Video2X (Docker)
Video2X can be deployed via Docker. The following command upscales the video sample_input.mp4 two times with Waifu2X NCNN Vulkan and outputs the upscaled video to sample_output.mp4. For more details on Video2X Docker image usages, please refer to the documentations.
Documentations
Video2X Wiki
Drivers Do Not Argue - No Arguments Needed Graphic Organizer
You can find all detailed user-facing and developer-facing documentations in the Video2X Wiki. It covers everything from step-by-step instructions for beginners, to the code structure of this program for advanced users and developers. If this README page doesn’t answer all your questions, the wiki page is where you should head to.
Step-By-Step Tutorial
For those who want a detailed walk-through of how to use Video2X, you can head to the Step-By-Step Tutorial wiki page. It includes almost every step you need to perform in order to enlarge your first video.
Run From Source Code
Drivers Do Not Argue - No Arguments Needed Graphic Designers
This wiki page contains all instructions for how you can run Video2X directly from Python source code.
Drivers
Go to the Drivers wiki page if you want to see a detailed description on the different types of drivers implemented by Video2X. This wiki page contains detailed difference between different drivers, and how to download and set each of them up for Video2X.
Q&A
If you have any questions, first try visiting our Q&A page to see if your question is answered there. If not, open an issue and we will respond to your questions ASAP. Alternatively, you can also join our Telegram discussion group and ask your questions there.
History
Are you interested in how the idea of Video2X was born? Do you want to know the stories and histories behind Video2X’s development? Come into this page.
License
Licensed under the GNU General Public License Version 3 (GNU GPL v3)https://www.gnu.org/licenses/gpl-3.0.txt
(C) 2018-2021 K4YT3X
Credits
This project relies on the following software and projects.
Drivers Do Not Argue - No Arguments Needed Graphics
Special Thanks
Appreciations given to the following personnel who have contributed significantly to the project (specifically the technical perspective).
Related Projects
- Dandere2x: A lossy video upscaler also built around
waifu2x, but with video compression techniques to shorten the time needed to process a video. - Waifu2x-Extension-GUI: A similar project that focuses more and only on building a better graphical user interface. It is built using C++ and Qt5, and currently only supports the Windows platform.
Recent Posts
